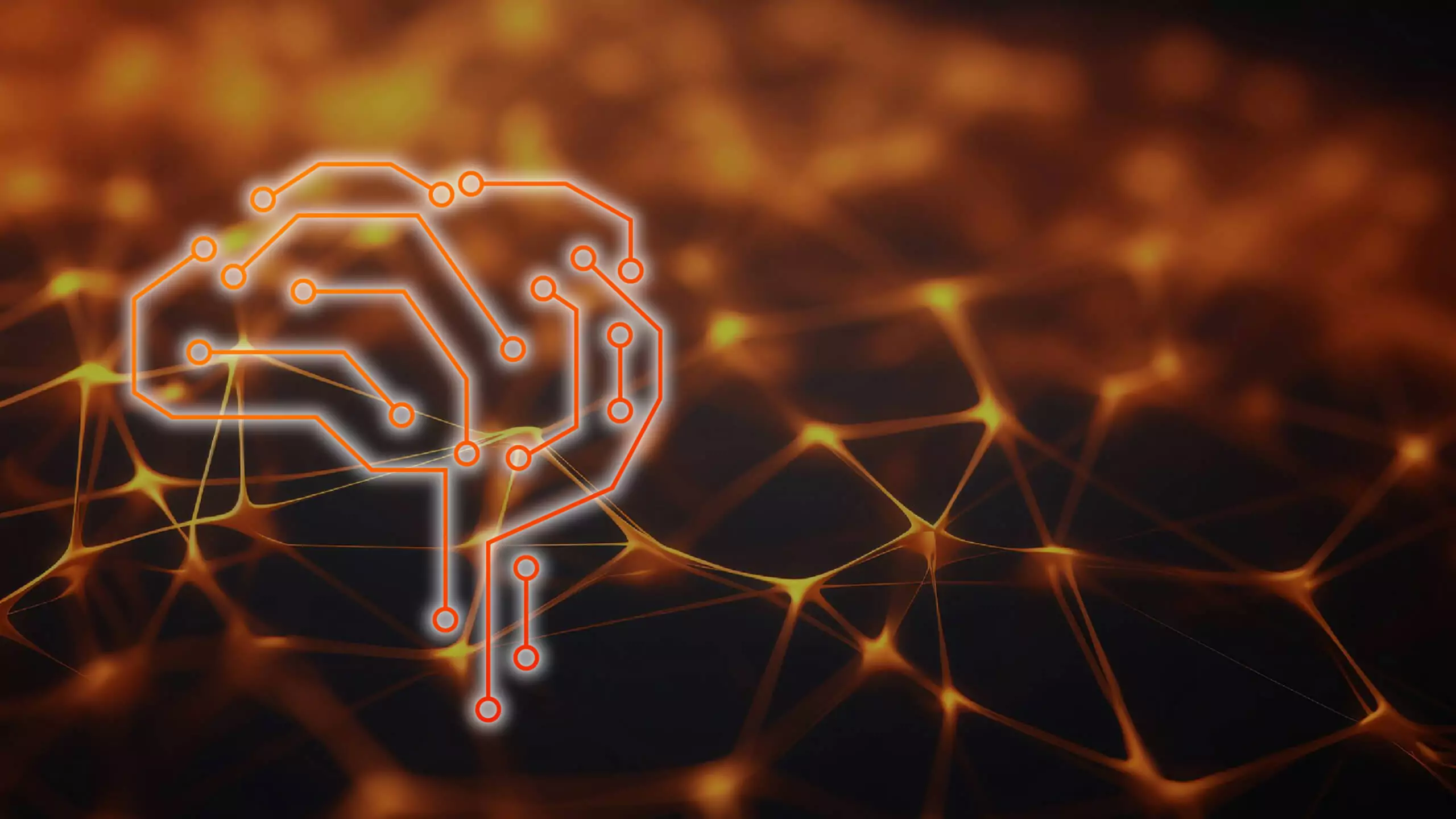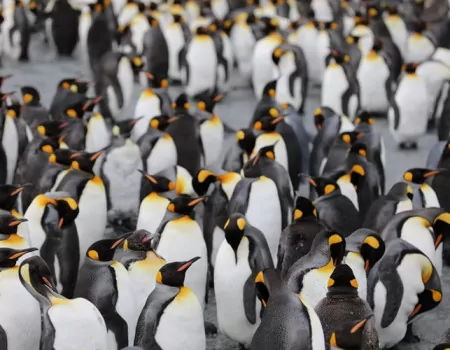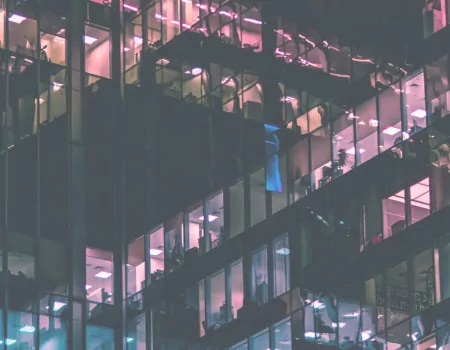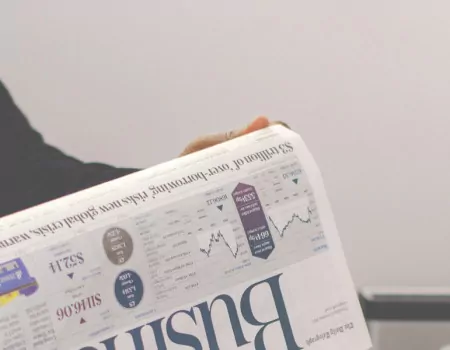Problem
Jak zmienić hasło do systemu SAP?
Instrukcja SAP krok po kroku
Logowanie SAP służy do tworzenia ikon do logowania do SAP R / 3. Jednak ikony utworzone przy logowaniu do SAP nie są umieszczane w grupie SAP R / 3 Windows; zamiast tego są wyświetlane za pośrednictwem menu logowania SAP. Tablica logowania SAP jest dostępna po zainstalowaniu interfejsu GUI SAP na stacji roboczej:
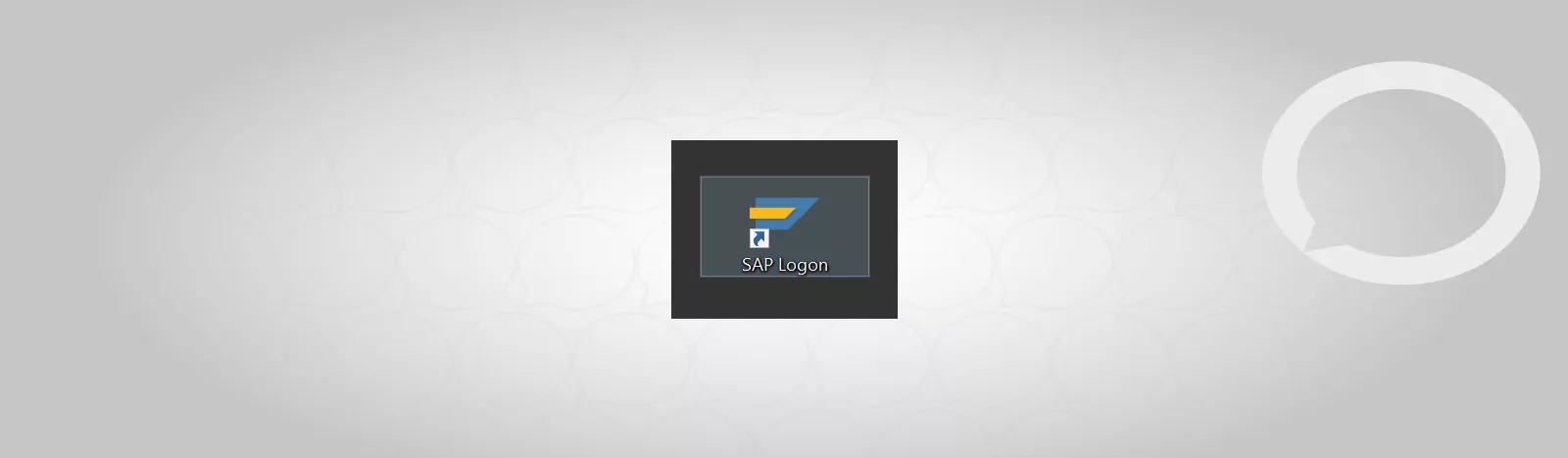
SAP Logon Pad
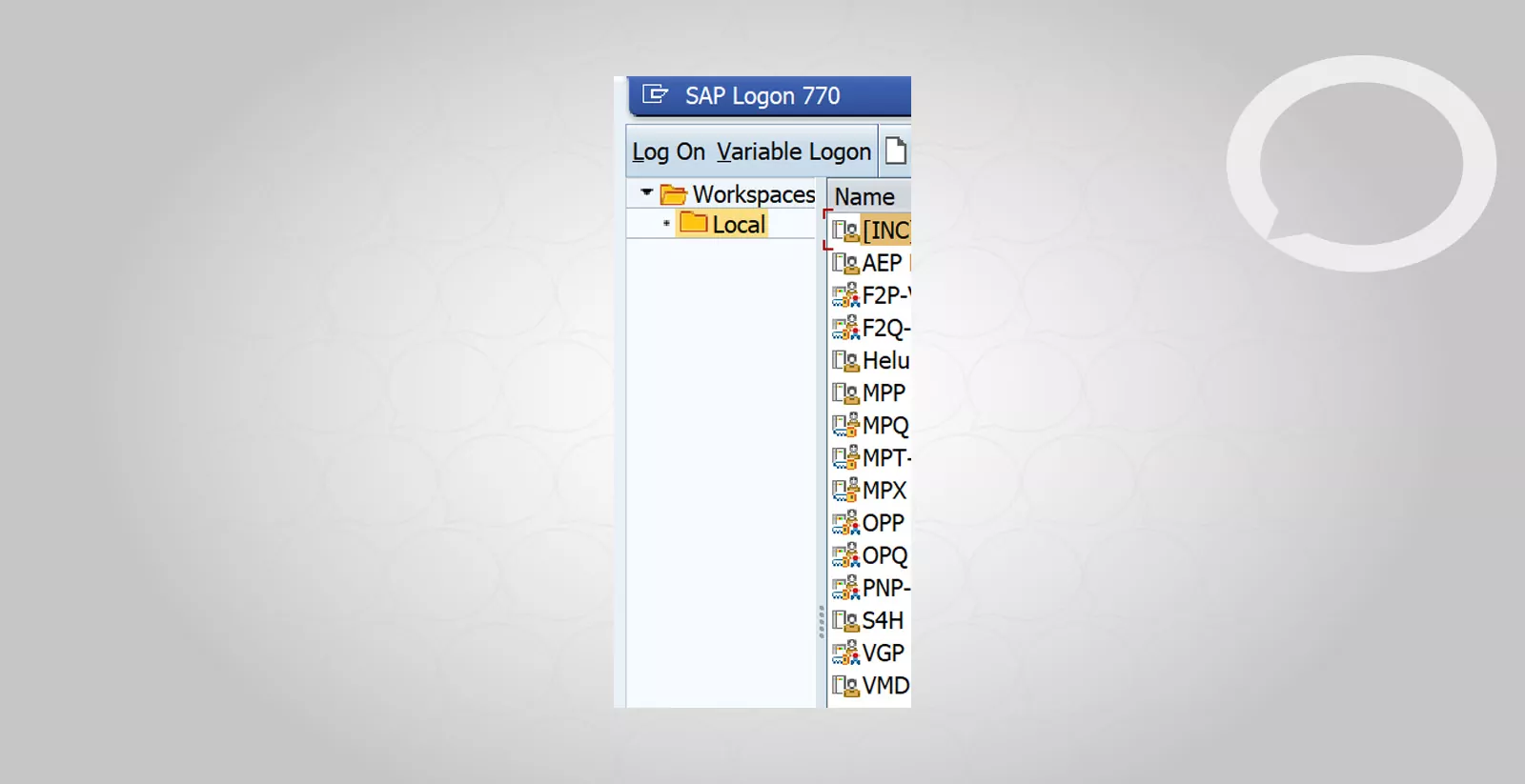
Menu logowania SAP użytkownicy końcowi mogą wybierać spośród ikon logowania, grup logowania lub tworzyć nowe ikony logowania.
Ikony logowania będą logować użytkownika do jednego określonego serwera aplikacji. Grupa logowania zaloguje użytkownika na jednym z kilku serwerów aplikacji.
Dodawanie nowego serwera aplikacji
Aby utworzyć skrót do łączenia się z nowym serwerem aplikacji SAP, wykonaj poniższą procedurę.
1. Kliknij ikonę skrótu Logowanie SAP na pulpicie, a panel logowania otworzy się, jak pokazano na poniższym zrzucie ekranu. Kliknij przycisk Nowy.
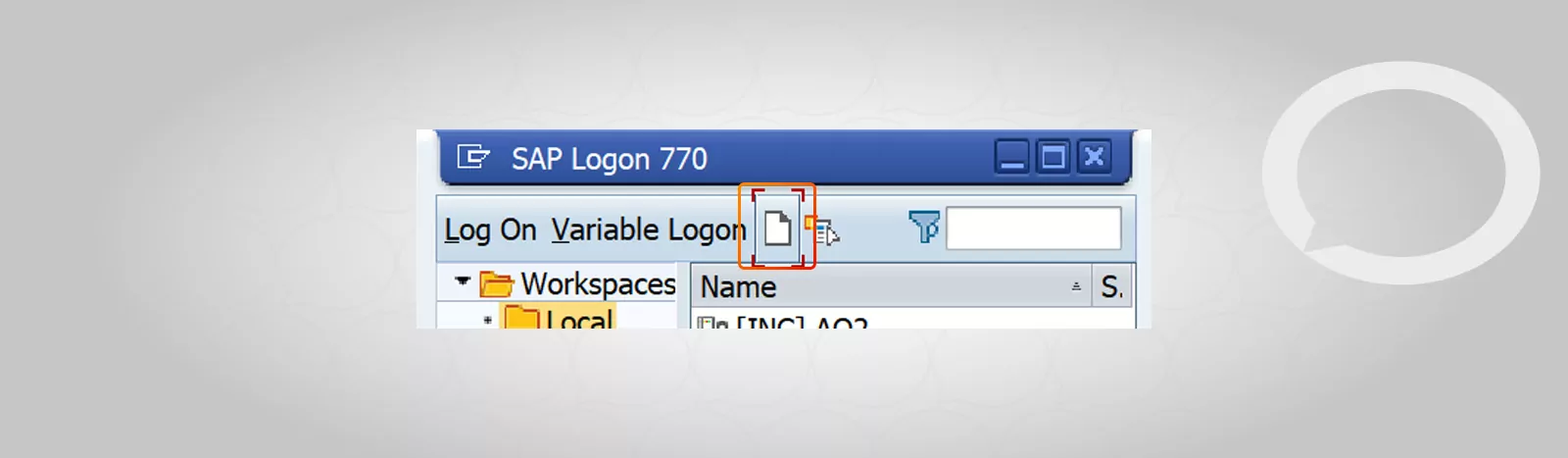
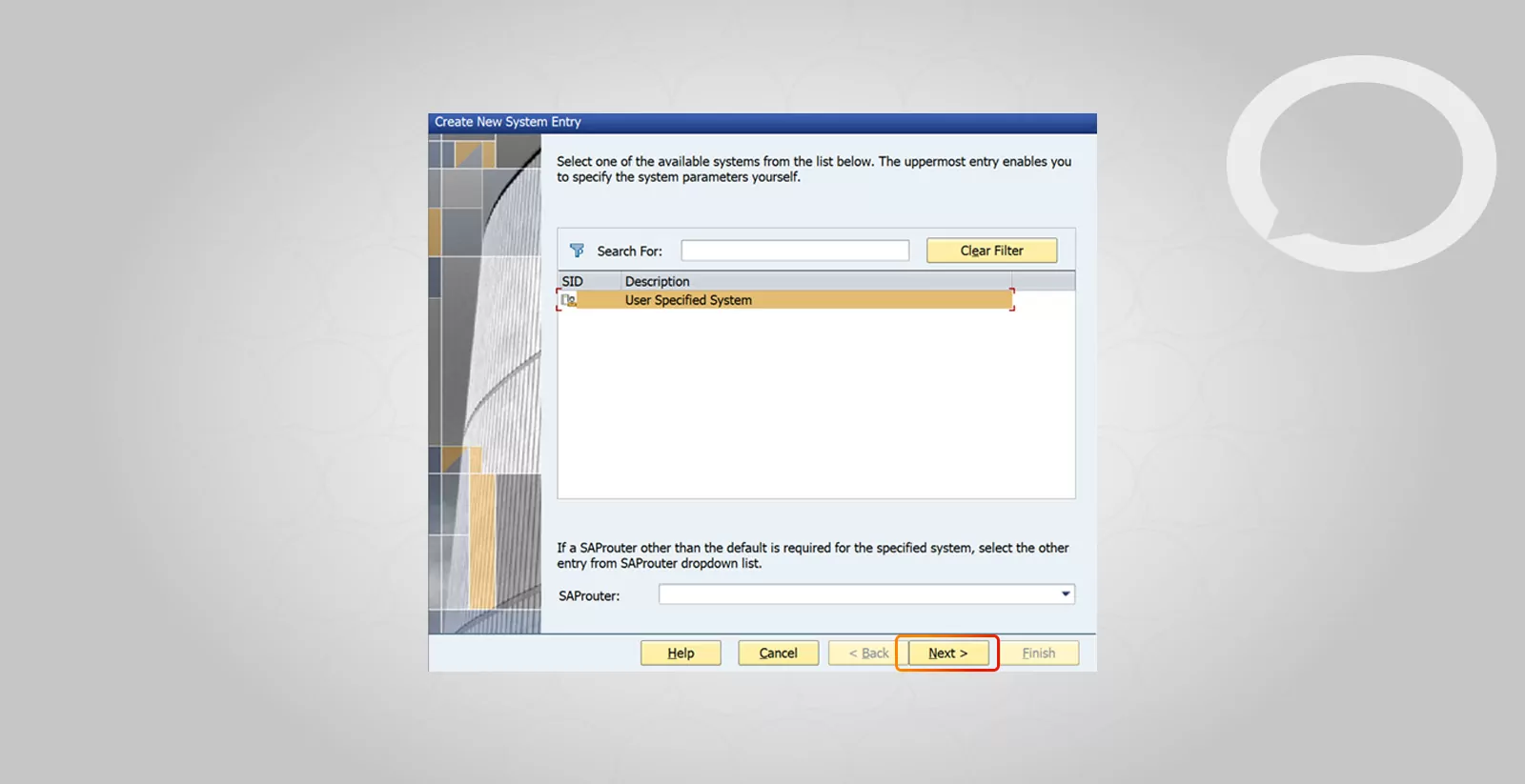
2. Wypełnij następujące szczegóły na ekranie Właściwości wpisu systemu.
- Description – podaj zrozumiały, krótki tekst do identyfikacji serwera. Serwer będzie dostępny w panelu logowania SAP pod tą nazwą.
- Application server – adres serwera aplikacji, podany przez administratora podstawowego.
- System number and System ID – wpisz numer systemu podany przez administratora bazy, należy zachować wartość 00.
- SAP router string – podaj ciąg routera SAP, jeśli został dostarczony przez administratora podstawowego.
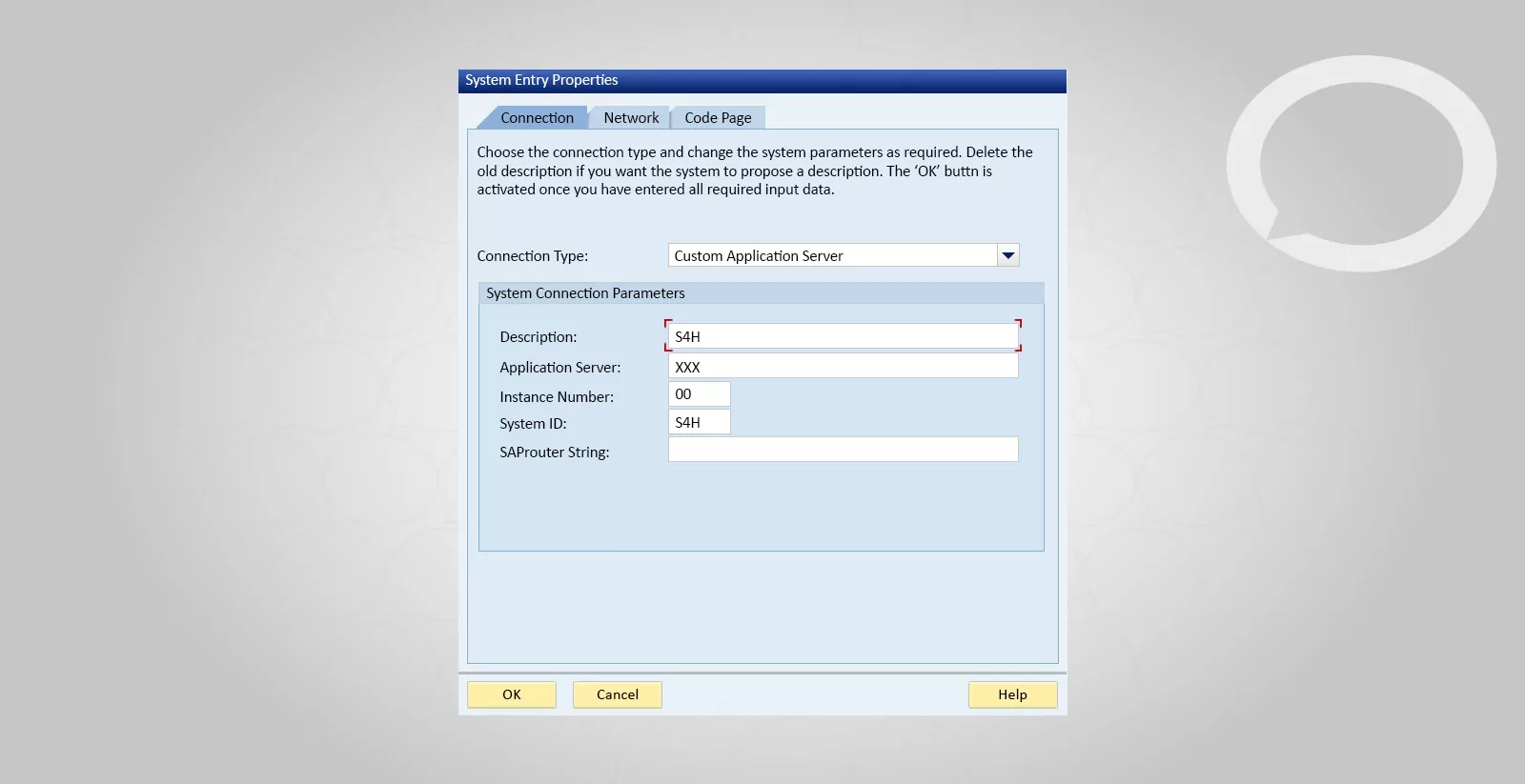
3. Kliknij Zakończ, aby zakończyć konfigurację. Nowo utworzony serwer aplikacji SAP będzie teraz dostępny w panelu logowania SAP.
Logowanie do SAP R/3
Konsola logowania SAP służy do konfiguracji serwera SAP. Interfejs GUI SAP służy do połączenia komputera z systemem SAP.
Typy SAP GUI – interfejs GUI SAP należy do trzech kategorii:
- SAP GUI dla środowiska Windows
- SAP GUI dla środowiska Java
- SAP GUI dla HTML
Postępuj zgodnie z procedurą podaną poniżej, aby zalogować się do serwera SAP:
1. Uruchom panel SAP.
2. Kliknij dwukrotnie serwer aplikacji (z którym chcesz się połączyć) w panelu logowania SAP. Wyświetlony zostanie ekran logowania SAP.
3. Na ekranie logowania SAP:
- Wartość klienta ukaże się automatycznie. Jeśli chcesz zalogować się do innego klienta, zmień go na nowy numer klienta.
- Następnie wprowadź przypisane Ci ID użytkownika i hasło.
- Wpisz „EN” w języku, aby zalogować się do ustawień w języku angielskim. Język jest domyślnie ustawiony na „EN” lub jakikolwiek inny, w zależności od kraju/użytkowników i zainstalowanych języków. Dlatego w przypadku języka angielskiego, jako języka logowania, nie trzeba go wprowadzać na ekranie logowania SAP, ponieważ pobiera on wartości z ustawień domyślnych.
- Po wypełnieniu czterech pól należy nacisnąć przycisk Enter, aby zalogować się do systemu SAP.
UWAGA – Podczas pierwszego logowania do systemu za pomocą swojego identyfikatora zostaniesz poproszony o zmianę początkowego hasła.