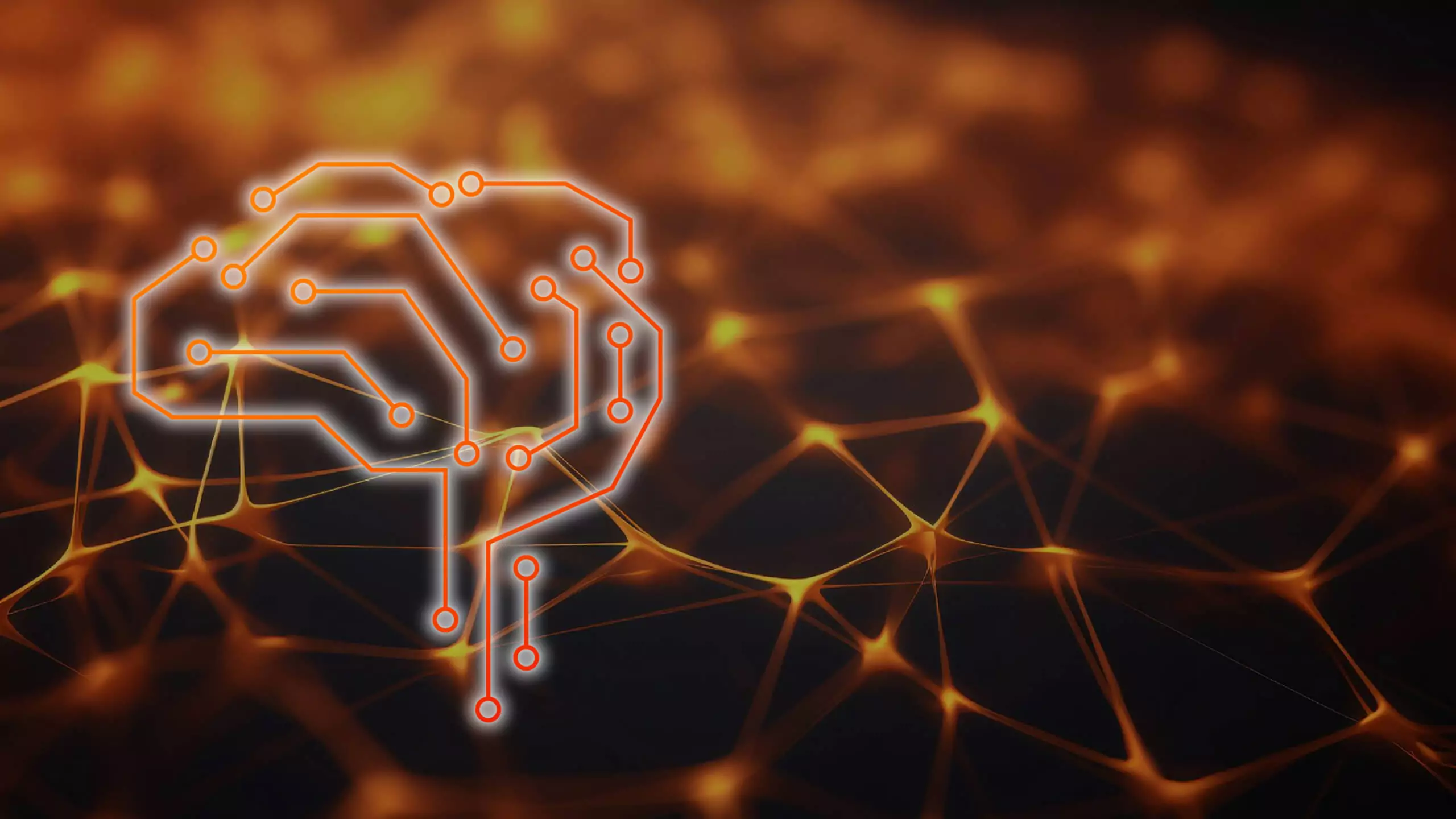Problem
Wie kann ich mein SAP-Kennwort ändern?
Schritt-für-Schritt-Anleitung für SAP
Die Anmeldung bei SAP dient der Erstellung von Symbolen für die Anmeldung in SAP R/3. Die bei der Anmeldung bei SAP erstellten Symbole werden jedoch nicht in der Gruppe SAP R/3 Windows angeordnet, sondern werden über das SAP-Anmeldemenü angezeigt. Die SAP-Anmeldeleiste ist verfügbar, wenn die SAP-GUI-Schnittstelle auf der Workstation installiert ist:
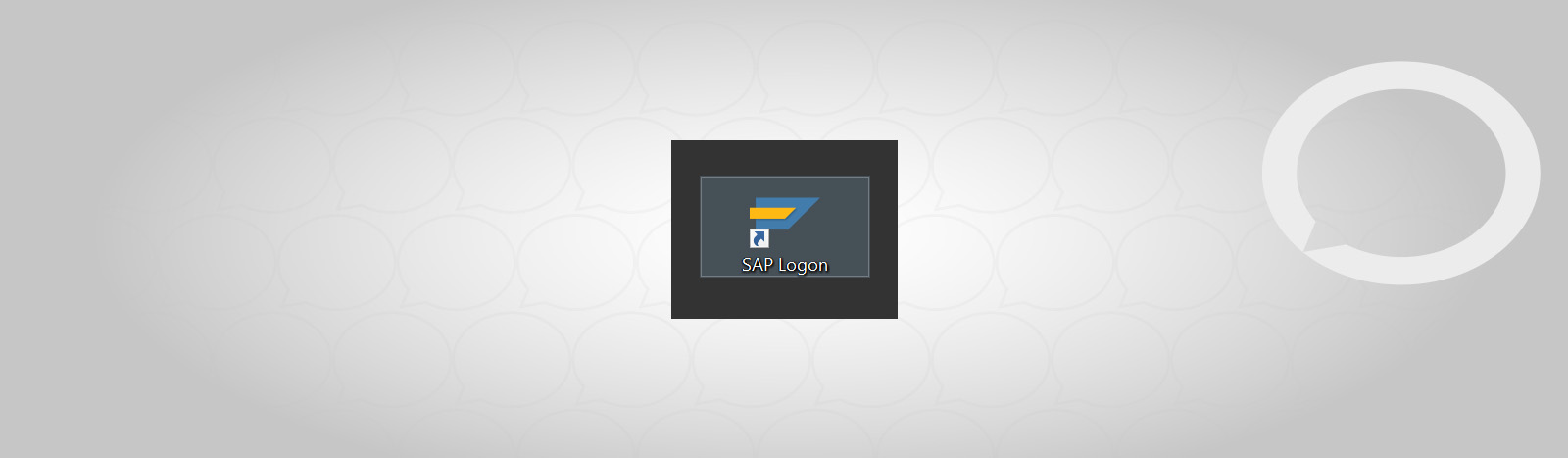
SAP Logon Pad

Im SAP-Anmeldemenü können die Endbenutzer zwischen Anmeldesymbolen und Anmeldegruppen wählen oder neue Anmeldesymbole erstellen.
Über Anmeldesymbole melden sich die Benutzer bei einem bestimmten Anwendungsserver an. Über eine Anmeldegruppe melden sich die Benutzer bei einem von mehreren Anwendungsservern an.
Hinzufügen eines neuen Anwendungsservers
Um eine Verknüpfung zur Verbindung mit einem neuen SAP-Anwendungsserver zu erstellen, gehen Sie wie folgt vor.
1. Klicken Sie auf das Verknüpfungssymbol SAP Login auf dem Desktop, so dass sich das Anmeldefenster öffnet, wie in der Abbildung unten dargestellt. Klicken Sie auf die Drucktaste mit der Bezeichnung „Neu“.
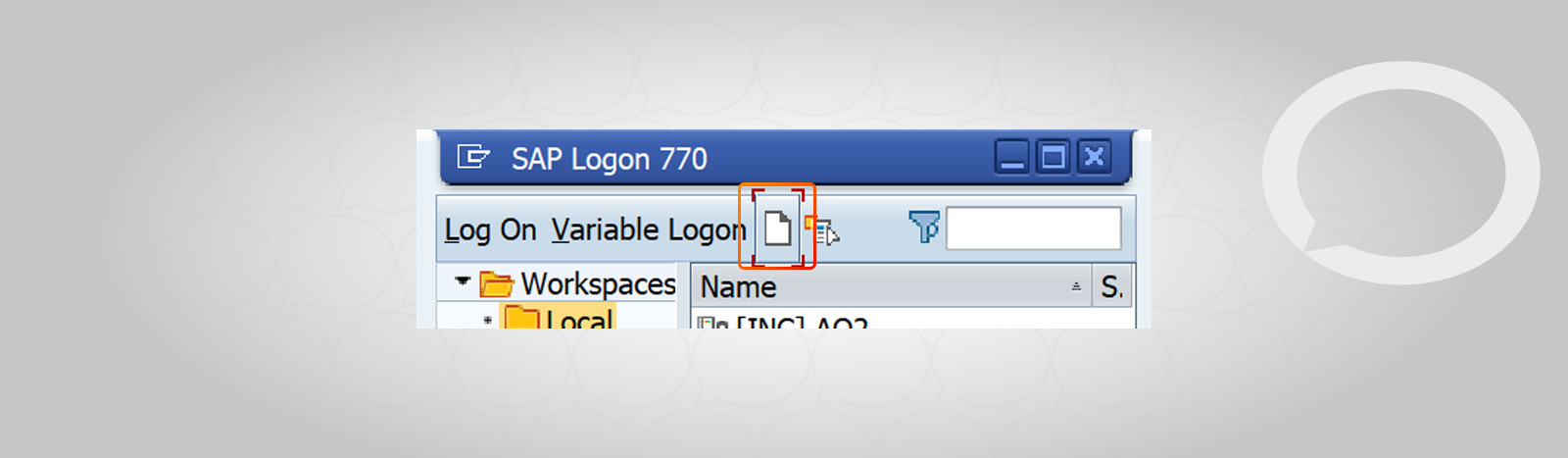

2. Geben Sie im Dialogfenster mit der Bezeichnung „Eigenschaften für Systemeintrag“ die folgenden Details ein.
- Description – geben Sie einen eindeutigen, kurzen Text zur Kennzeichnung des Servers an. Der Server wird dann im SAP-Anmeldefenster unter diesem Namen verfügbar sein.
- Application server – Adresse des Anwendungsservers, wie sie vom Basisadministrator festgelegt worden ist.
- System number and System ID – geben Sie die vom Basisadministrator vorgegebene Systemnummer ein, wobei der Wert 00 beibehalten werden sollte.
- SAP router string – geben Sie den SAP-Route-String ein, wenn er vom Hauptadministrator übermittelt worden ist.

3. Klicken Sie auf Fertigstellen, um die Konfiguration abzuschließen. Der neu erstellte SAP-Anwendungsserver ist nun im SAP-Anmeldefenster verfügbar.
Anmeldung bei SAP R/3
Die SAP-Anmeldekonsole wird zur Konfiguration des SAP-Servers verwendet. Die SAP-GUI-Schnittstelle wird dazu genutzt, den Computer mit dem SAP-System zu verbinden.
SAP-GUI-Typen – die SAP-GUI-Schnittstelle lässt sich in die folgenden drei Kategorien unterscheiden:
- SAP GUI für Windows-Umgebung
- SAP GUI für Java-Umgebung
- SAP GUI für HTML
Gehen Sie so vor, wie es die folgende Vorgehensweise beschreibt, um sich beim SAP-Server anzumelden:
1. Rufen Sie das SAP-Panel auf.
2. Doppelklicken Sie auf den Anwendungsserver (mit dem Sie sich verbinden möchten) im SAP-Anmeldefenster. Der SAP-Anmeldebildschirm wird dann angezeigt.
3. Auf dem SAP-Anmeldebildschirm:
- wird automatisch der Kundenwert angezeigt. Wenn Sie sich stattdessen mit einem anderen Kunden anmelden möchten, ändern Sie dies mit der neuen Kundennummer.
- geben Sie dann die Ihnen zugewiesene Benutzer-ID und das entsprechende Kennwort ein.
- geben Sie bei Sprache zum Beispiel „EN“ ein, um sich bei den englischen Einstellungen anzumelden. Je nach Land bzw. Benutzer und installierten Sprachen ist die Sprache standardmäßig auf „EN“ oder eine andere Sprache eingestellt. Im Falle von Englisch als Anmeldesprache brauchen Sie diese daher nicht auf dem SAP-Anmeldebildschirm einzugeben, da die Werte sowieso aus den Standardeinstellungen übernommen werden.
- drücken Sie die Drucktaste Enter, sobald Sie die vier Felder ausgefüllt haben, um sich so beim SAP-System anzumelden.
HINWEIS – Bei der erstmaligen Anmeldung im System mit Ihrer Benutzerkennung werden Sie aufgefordert, Ihr vorläufiges Kennwort zu ändern.