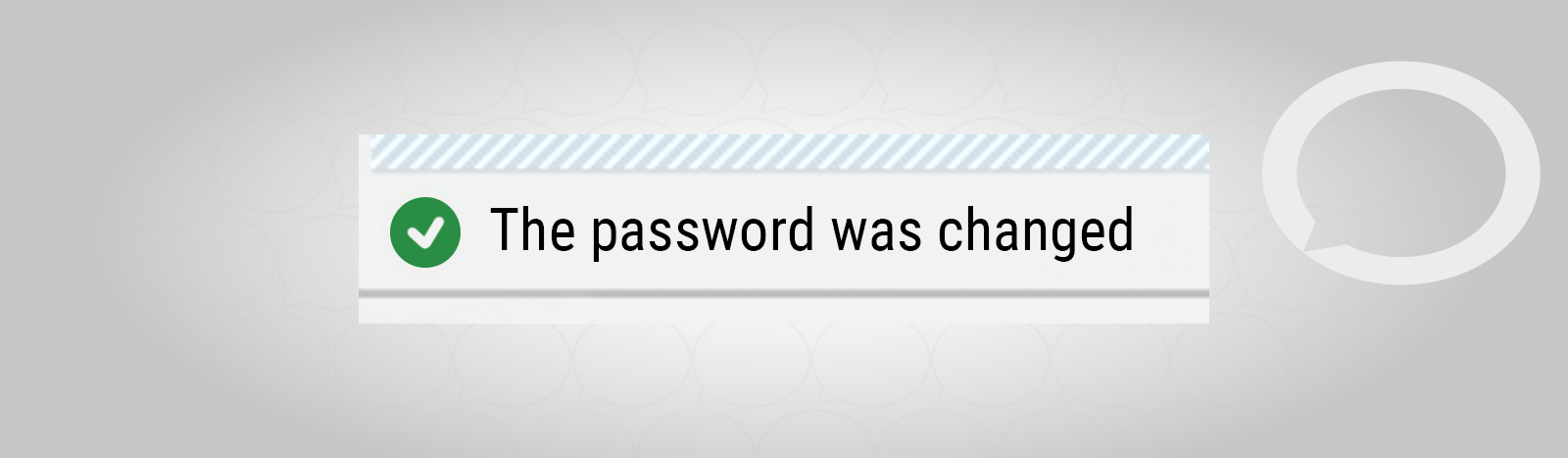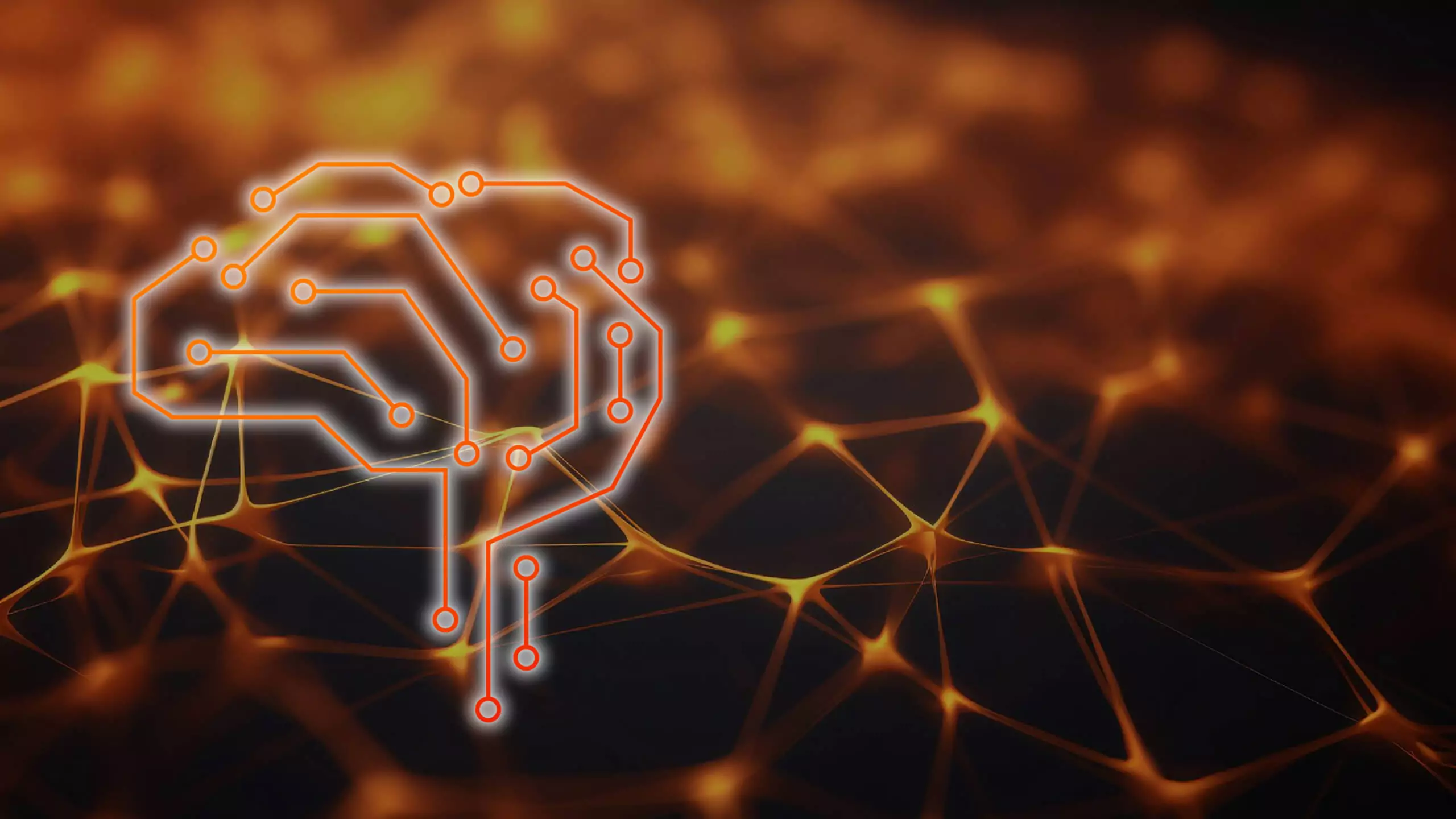Problem
How to change or reset the SAP password?
Step by step – SAP tutorial
1. In the SU01 transaction:
- enter in the User field the name of the user whom you want to change or restart the SAP password
- press the icon

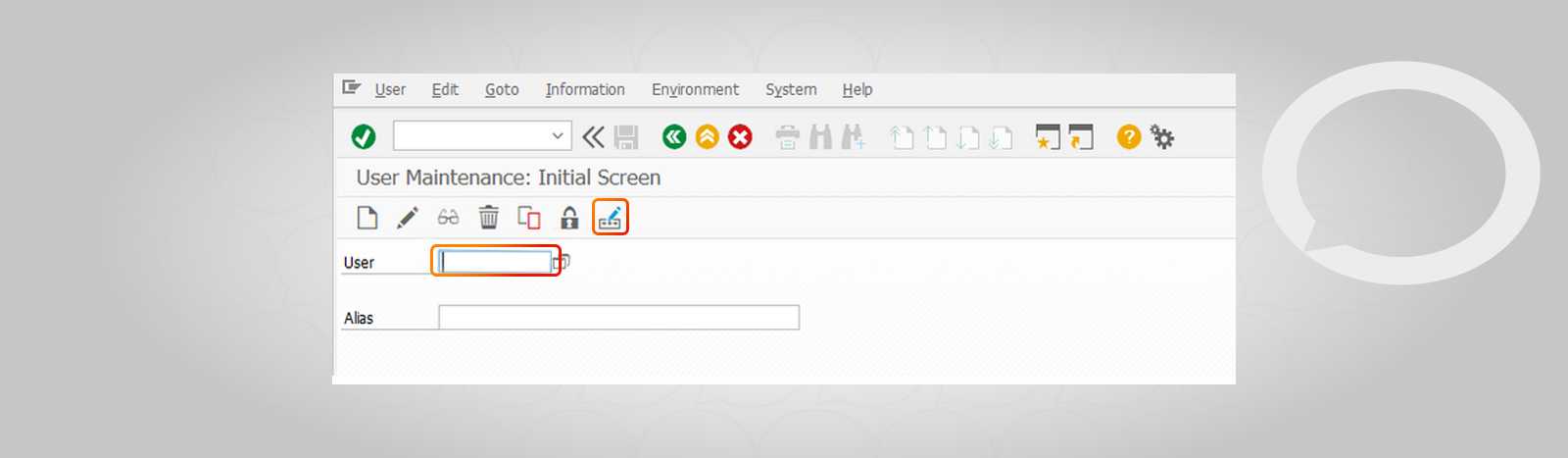
2. If a window with the names of many systems appears, select the system on which you want to change your password.
To change the password on multiple systems at the same time, select systems with the left ALT key pressed on the keyboard.
The system on which the password will be changed will be highlighted in blue:
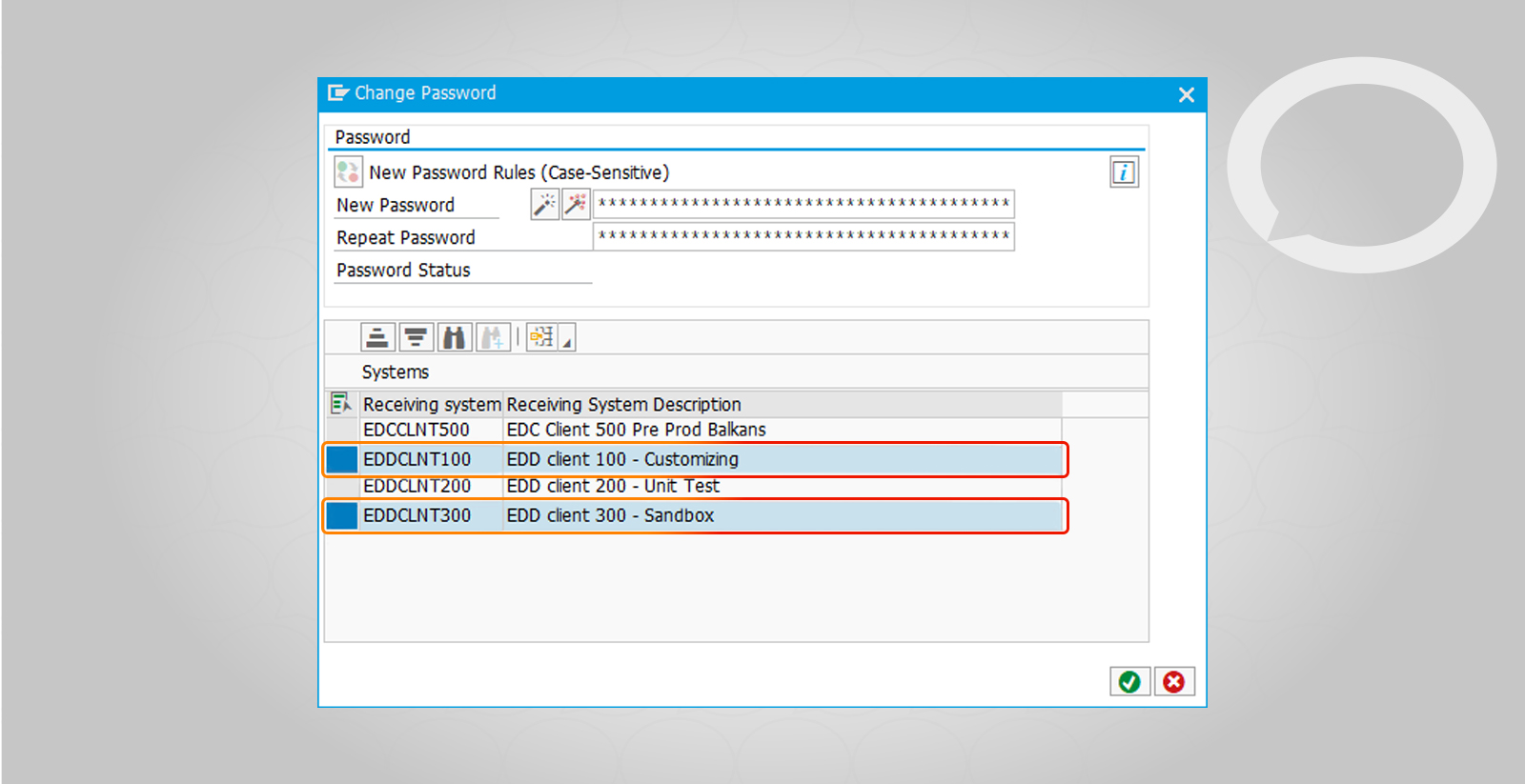
3. After selecting the right system, you can enter a new password for the user and confirm the action with the green button ![]()
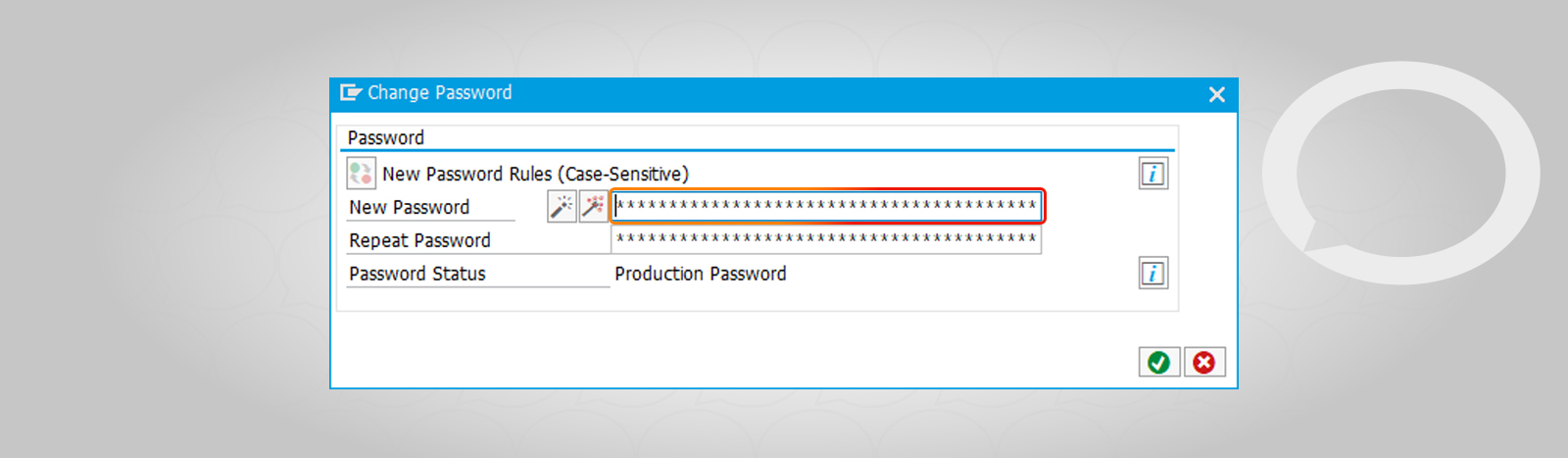
4. The change of the password will be confirmed by the information that will appear in the lower left corner of the screen: