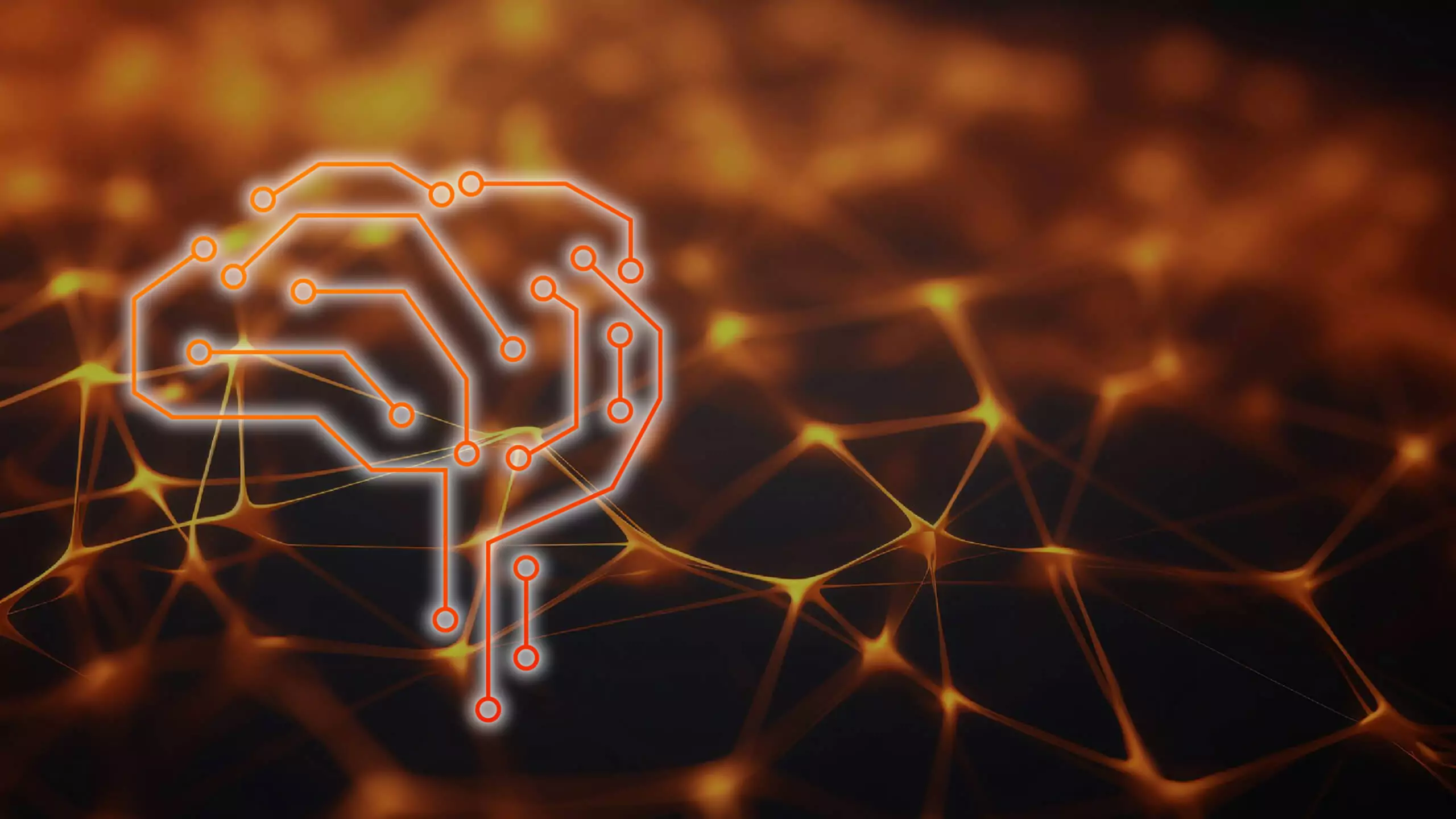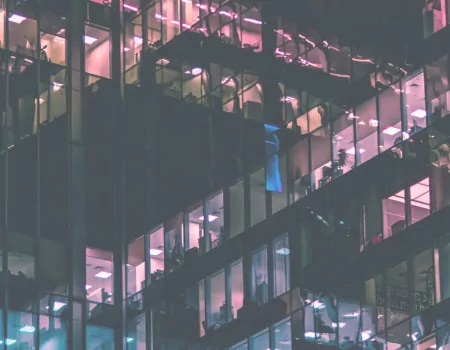Problem
How to add an SAP system printer?
Step-by-step SAP instructions
1. Enter the code T-SPAD.
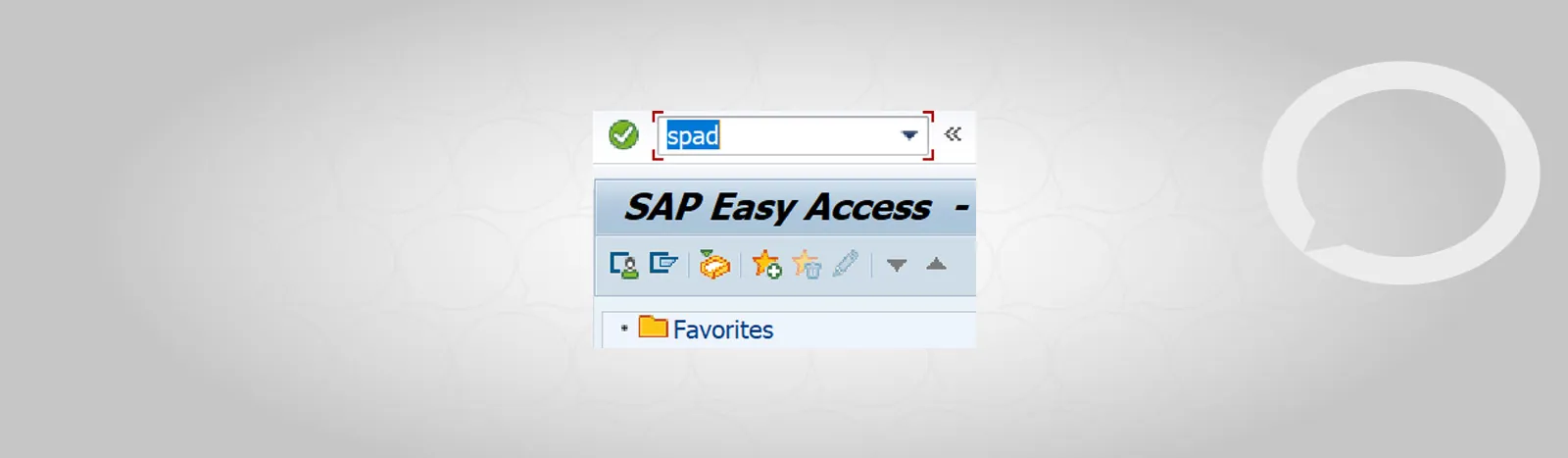
2. On the Administration screen, click Display on output devices.
3. This will display a list of all output devices configured in the SAP system.
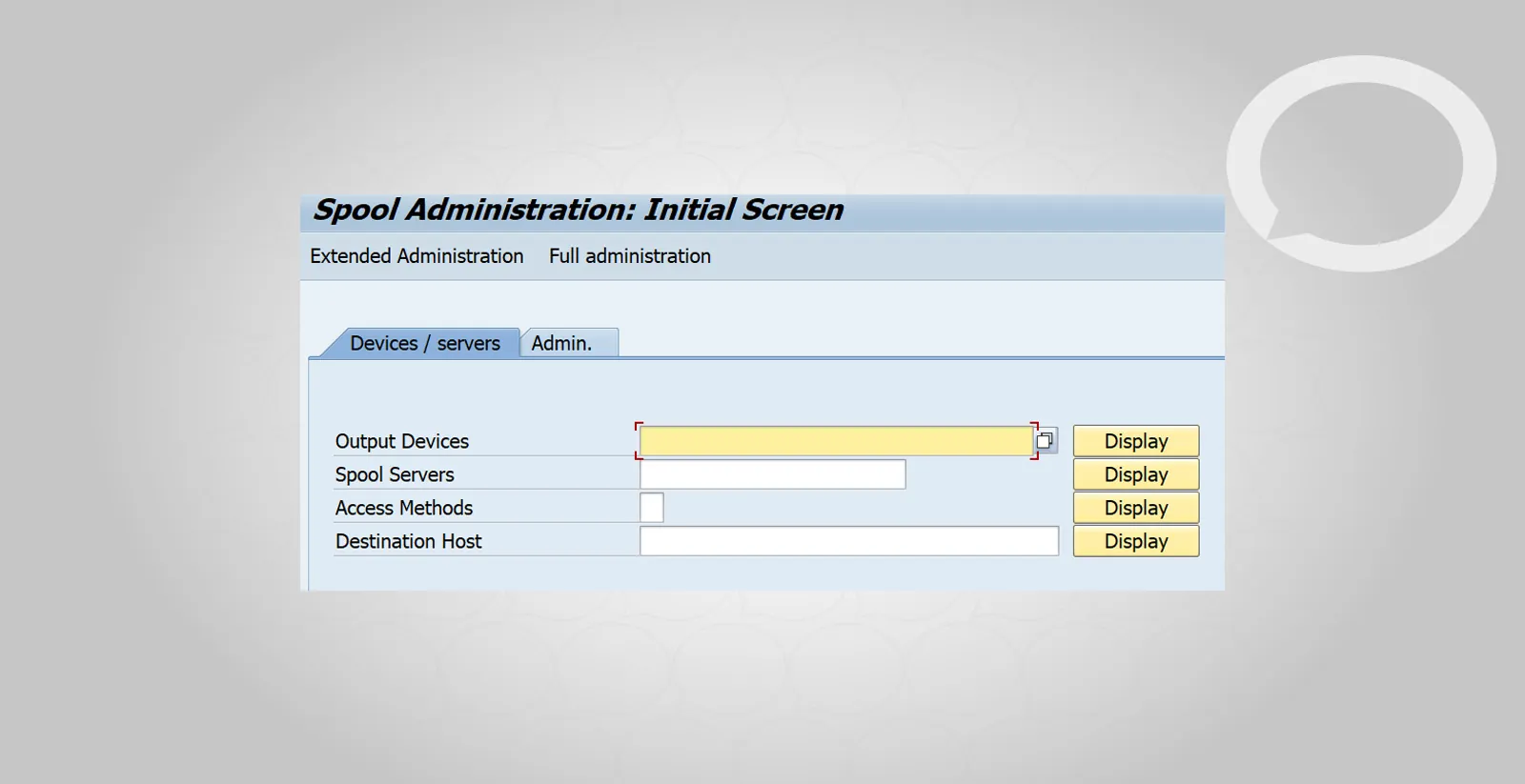
4. Click Create to add a new printer.
5. Fill in all required fields and select the appropriate printer type.
6. On the device attributes screen, enter:
- name of the output device,
- device type,
- device class,
- printer model and location.
7. On the Access Method screen, select Host Spool Access Method and Host Printer.
8. In Host Printer you can include the default printer of the device the user logged on with by typing “__DEFAULT”.
9. Check or uncheck “No device selection at frontend” as required.
10. Click Save to save your settings.