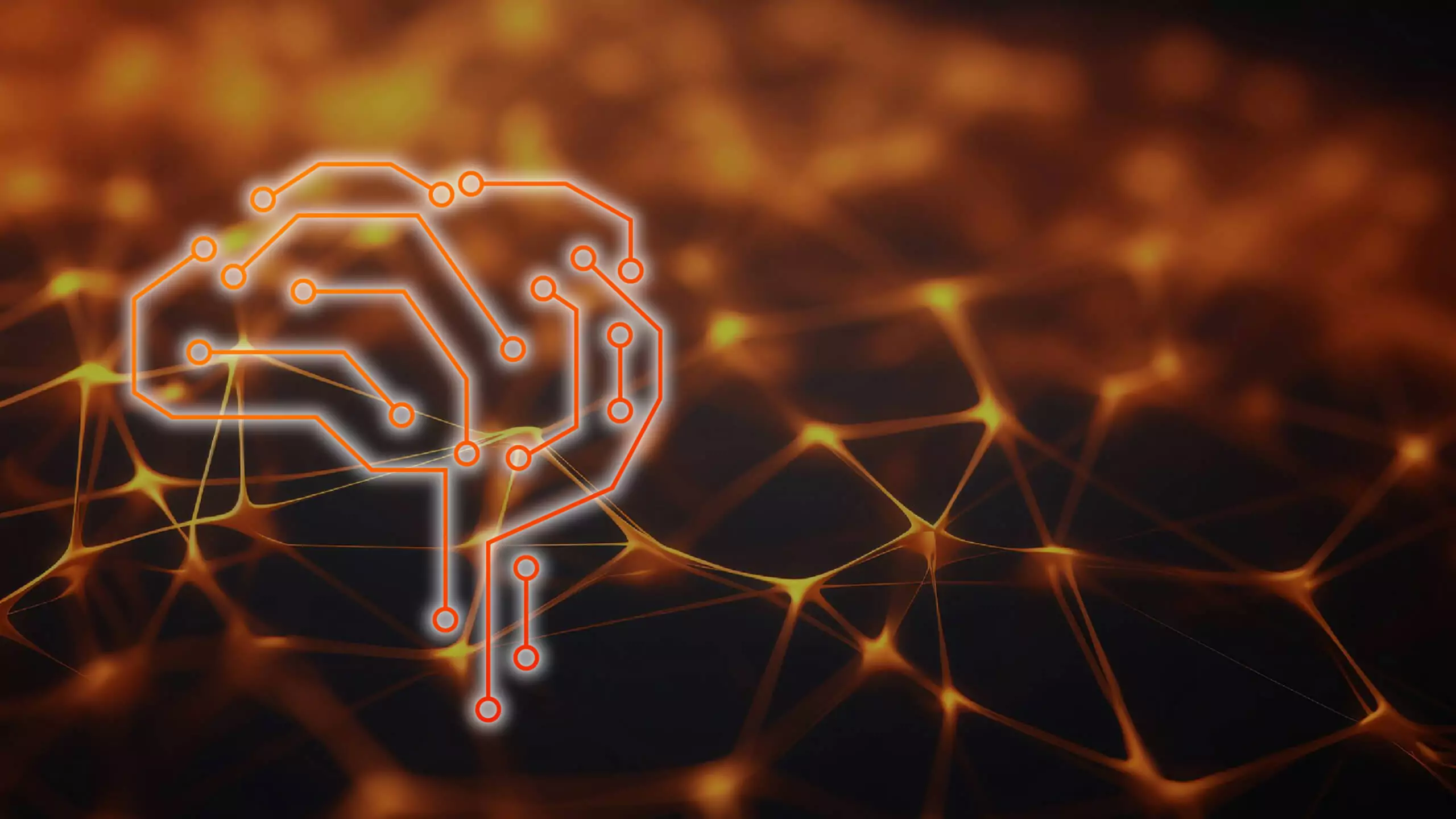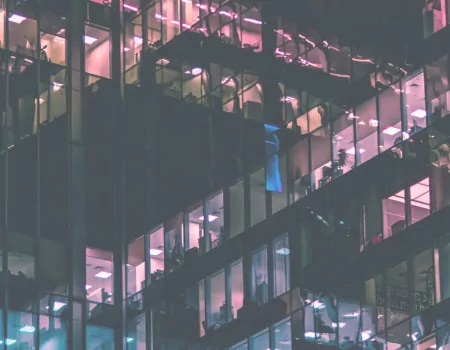Problem
How to change your SAP system password?
Step-by-step SAP instructions
SAP Logon is used to create icons for logging in to SAP R/3. However, icons created when logging in to SAP are not placed in the SAP R/3 Windows group; instead, they are displayed from the SAP Logon menu. The SAP Logon Pad is available after installing the SAP GUI on your workstation:
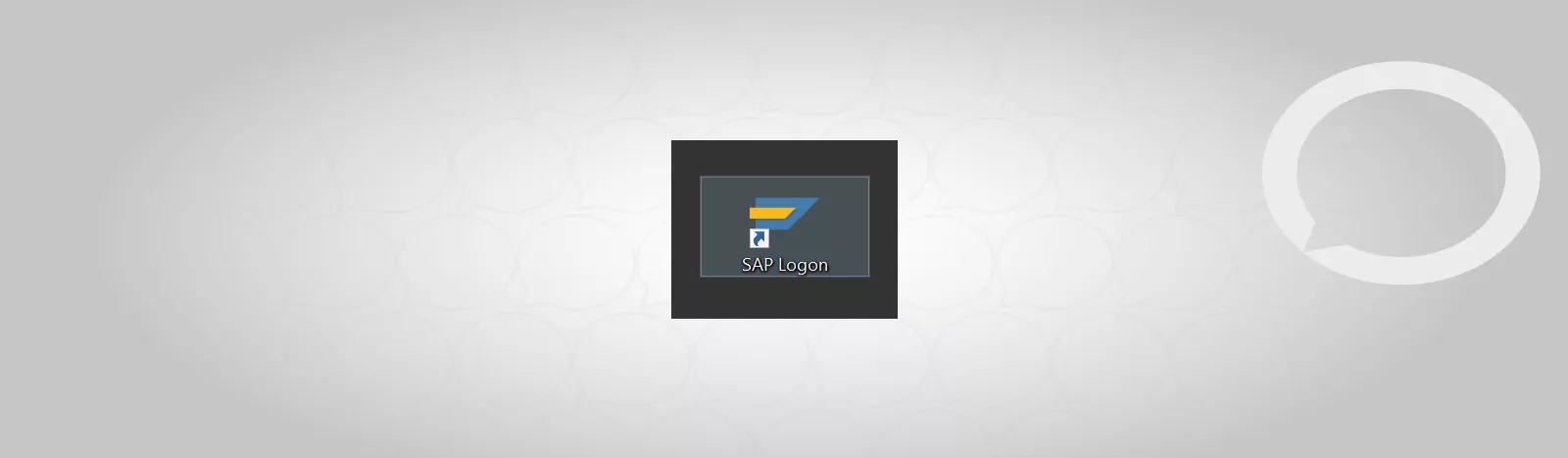
SAP Logon Pad
SAP Logon Menu end users can choose from logon icons, logon groups, or create new logon icons.
Login icons will log the user into one specific application server. Logon groups will log the user into one of several application servers.
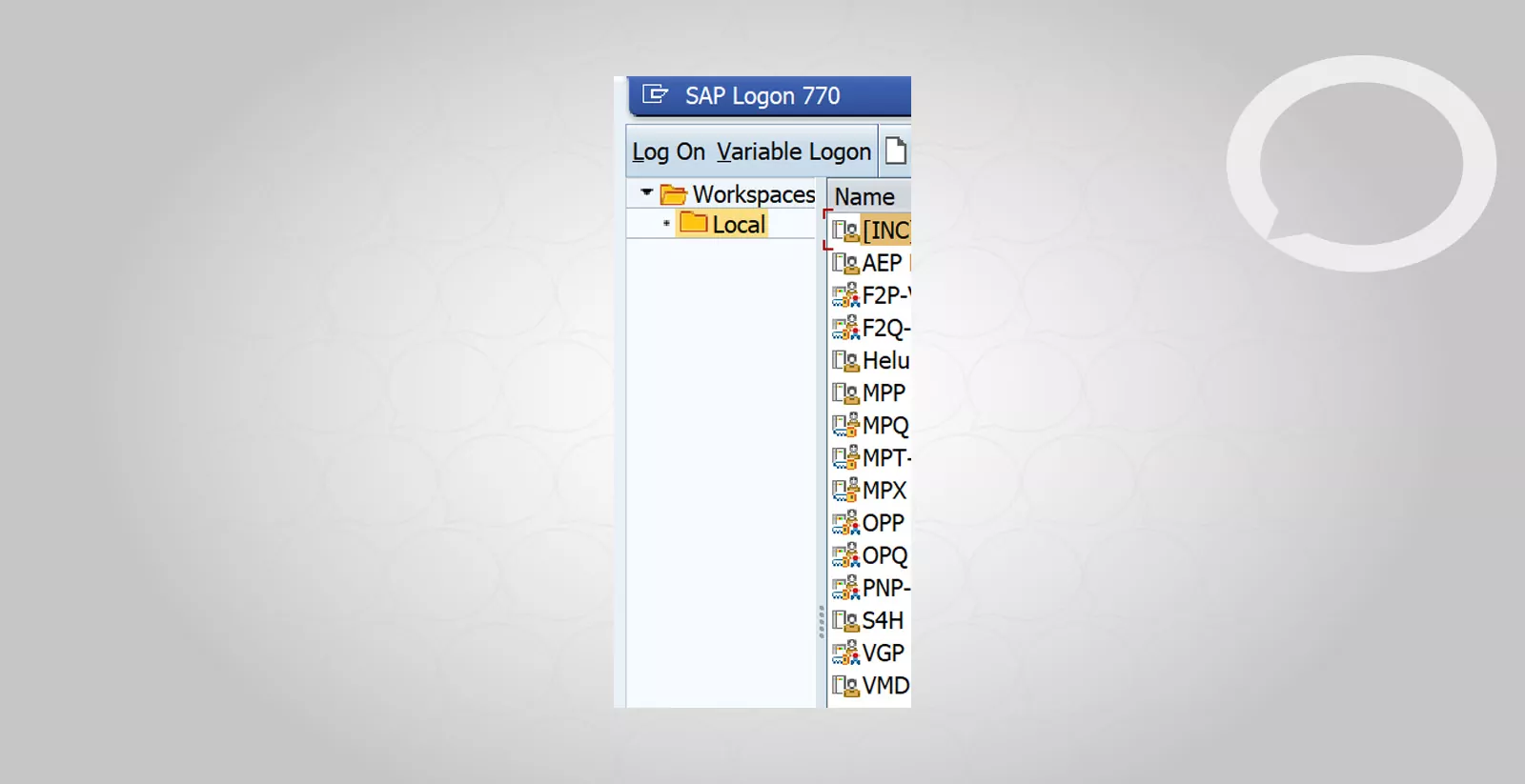
Adding a new application server
To create a shortcut to connect to a new SAP application server, follow the procedure below.
1. Click the SAP Logon shortcut icon on the desktop, and the logon panel will open as shown in the screenshot below. Click the New button.
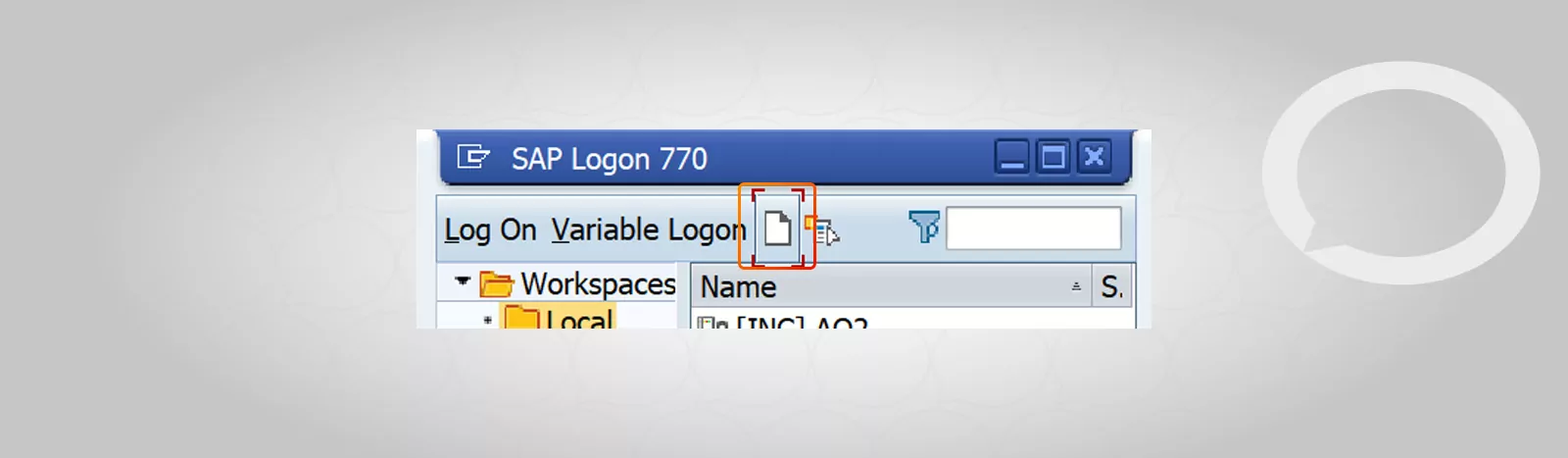
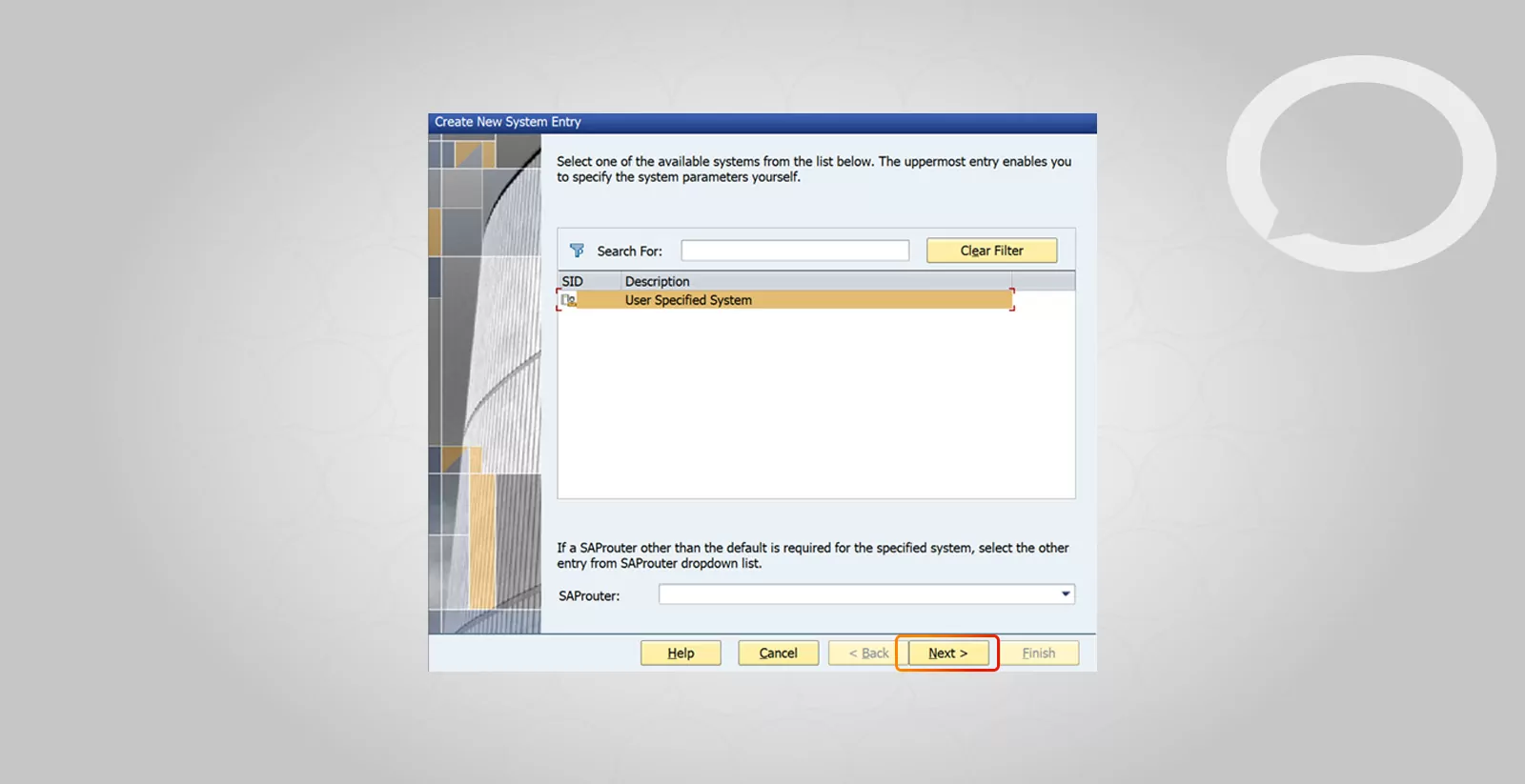
2. Complete the following details on the System Entry Properties screen.
- Description – provide a clear, short text for server identification. The server will be available under this name in the SAP logon panel.
- Application server – application server address, provided by the primary administrator.
- System number and System ID – enter the system number provided by the database administrator, leave the value at 00.
- SAP router string – enter the SAP router string, if provided by the primary administrator.
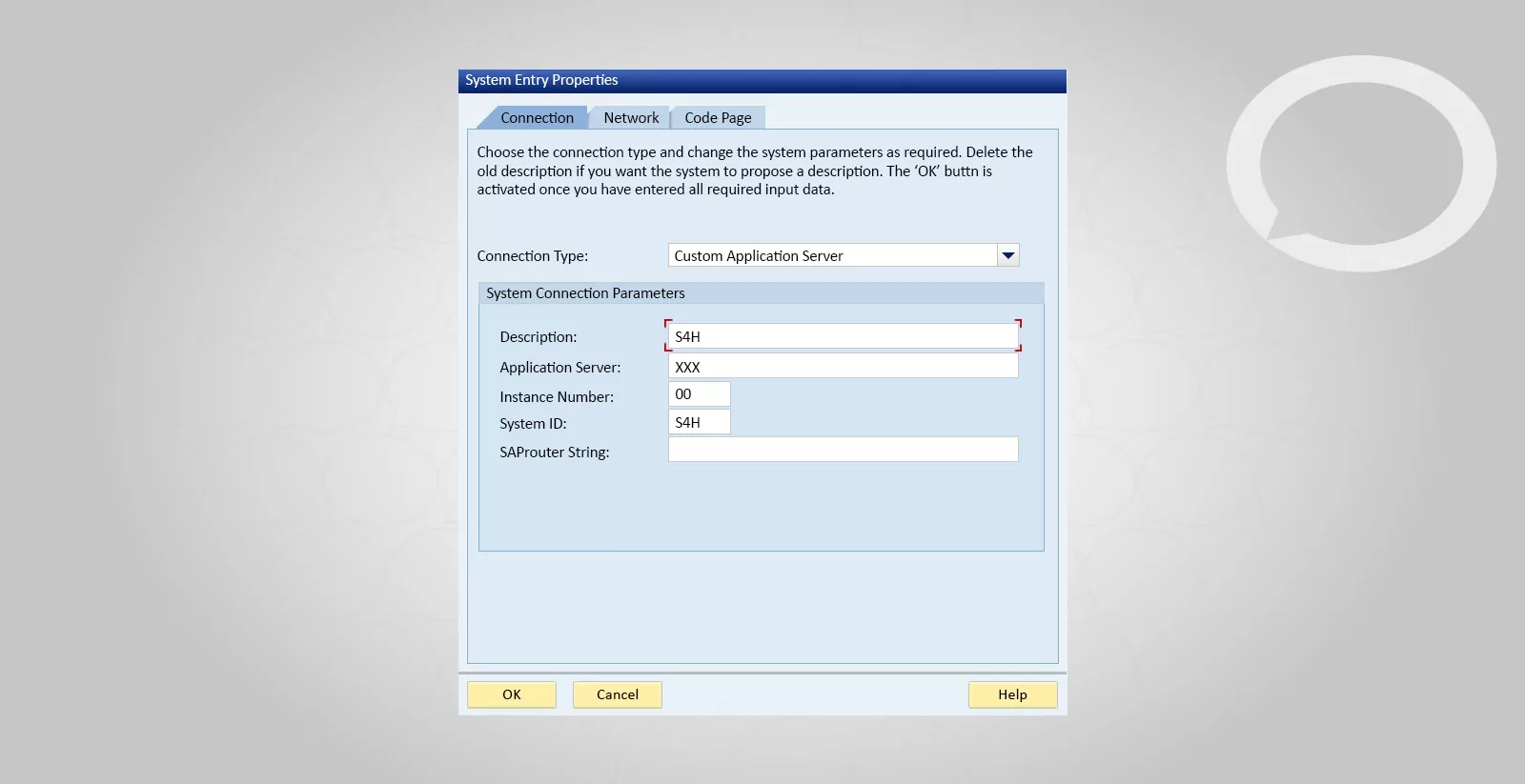
3. Click Finish to complete the configuration. The newly created SAP application server is now available in the SAP logon panel.
Logging in to SAP R/3
The SAP Logon console is used to configure the SAP server. The SAP GUI is used to connect a computer to the SAP system.
SAP GUI types – SAP GUI falls into three categories:
- SAP GUI for Windows
- SAP GUI for Java
- SAP GUI for HTML
Follow the procedure below to log in to the SAP server:
1. Launch the SAP panel.
2. In the SAP Logon panel, double-click the application server (to which you want to connect). The SAP logon screen will be displayed.
3. On the SAP logon screen:
- The client value will be displayed automatically. If you want to log in to a different client, please change it to your new client number.
- Then enter your assigned user ID and password.
- Type “EN” in Language to log in to the settings in English. By default, the language is set to “EN” or other depending on the country/user and installed languages. Therefore, for English as the logon language, you do not need to enter it in the SAP logon screen, as it takes the values from the default settings.
- After filling in the four fields, press Enter to log in to the SAP system.
NOTE – The first time you log in to the system with your ID, you will be prompted to change your initial password.